- Visual Studio For Mac Python Support
- Visual Studio For Mac Python Support Vector
- Ms Visual Studio Python
- Python Tools Visual Studio 2013
- Python Development In Visual Studio
Questions and answers. Is Python support available with Visual Studio for Mac? Not at this time, but you can up vote the request on Developer Community.The Visual Studio for Mac documentation identifies the current types of development that it does support. In the meantime, Visual Studio Code on Windows, Mac, and Linux works well with Python through available extensions.
Linting highlights syntactical and stylistic problems in your Python source code, which oftentimes helps you identify and correct subtle programming errors or unconventional coding practices that can lead to errors. For example, linting detects use of an uninitialized or undefined variable, calls to undefined functions, missing parentheses, and even more subtle issues such as attempting to redefine built-in types or functions. Linting is thus distinct from Formatting because linting analyzes how the code runs and detects errors whereas formatting simply restructures how code appears.
By default, linting for Python is enabled in Visual Studio Code using Pylint, and you can enable other linters of your choice. You can easily enable and disable all linting by using the Python: Enable Linting command.
Enable linters
To enable linters other than the default PyLint, open the Command Palette (⇧⌘P (Windows, Linux Ctrl+Shift+P)) and select the Python: Select Linter command. This command adds 'python.linting.<linter>Enabled': true to your settings, where <linter> is the name of the chosen linter. See Specific linters for details.
Enabling a linter prompts you to install the required packages in your selected environment for the chosen linter.
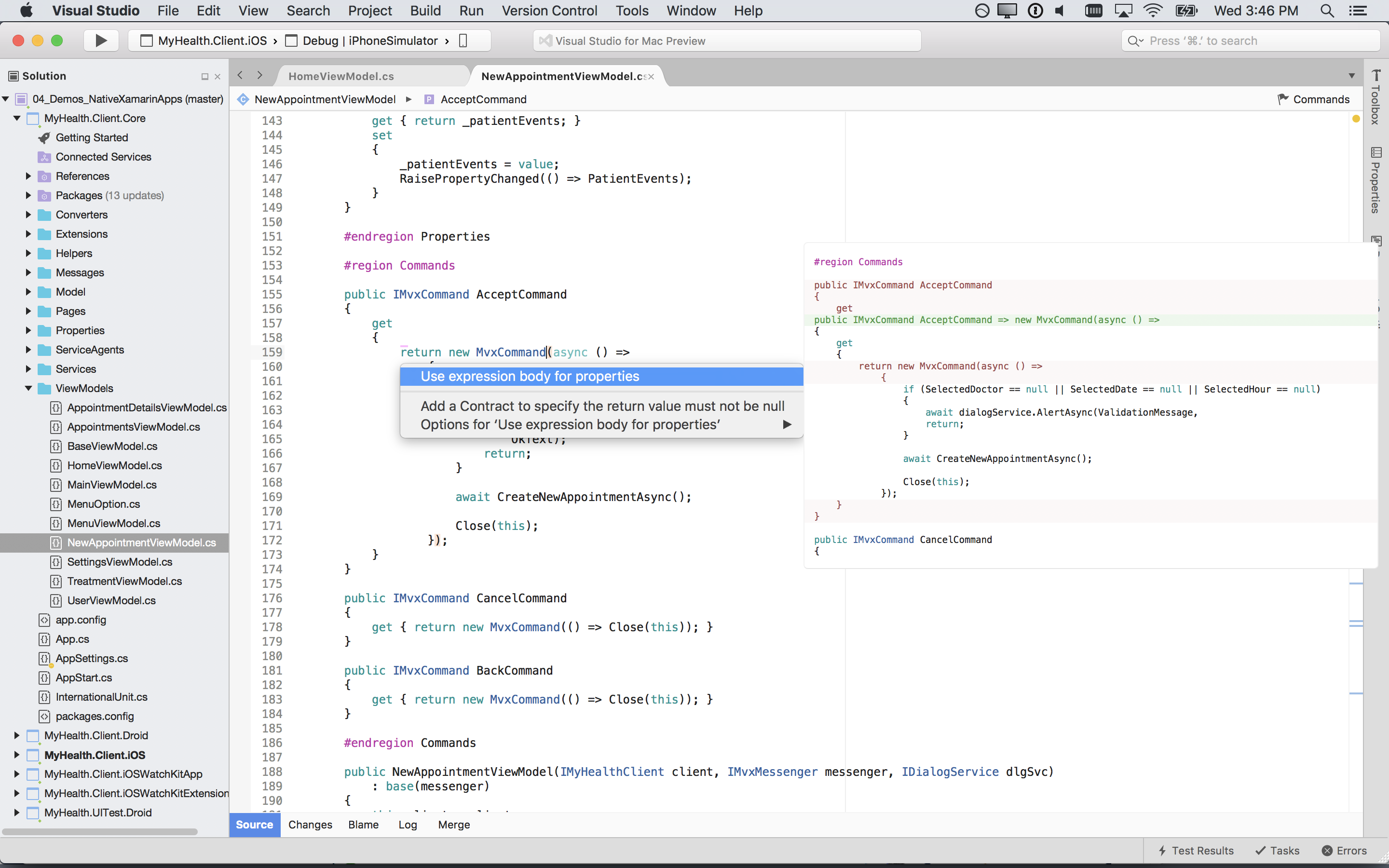
Note: If you're using a global environment and VS Code is not running elevated, linter installation may fail. In that case, either run VS Code elevated, or manually run the Python package manager to install the linter at an elevated command prompt for the same environment: for example sudo pip3 install pylint (macOS/Linux) or pip install pylint (Windows, at an elevated prompt)
Visual Studio For Mac Python Support
Run linting
To perform linting:
- Linting runs automatically when you save a file.
- Open the Command Palette (⇧⌘P (Windows, Linux Ctrl+Shift+P)), then enter and select Python: Run Linting.
Issues are shown in the Problems panel and as underlines in the code editor. Hovering over an underlined issue displays the details:
General linting settings
The remainder of this article describes settings for linting in general as well as specific linters. You can add any of the settings to your user settings.json file (opened with the File > Preferences > Settings command ⌘, (Windows, Linux Ctrl+,)). Refer to User and Workspace settings to find out more about working with settings in VS Code generally.
To change the linting behavior across all enabled linters, modify the following settings:
| Feature | Setting (python.linting.) | Default value |
|---|---|---|
| Linting in general | enabled | true |
| Linting on file save | lintOnSave | true |
| Maximum number of linting messages | maxNumberOfProblems | 100 |
| Exclude file and folder patterns | ignorePatterns | ['.vscode/*.py', '**/site-packages/**/*.py'] |
You can easily change python.linting.enabled by using the Python: Enable Linting command.
When enabling lintOnSave, you might also want to enable the generic files.autoSave option (see Save / Auto Save). The combination provides frequent linting feedback in your code as you type.
Specific linters
The following table provides a summary of available Python linters and their basic settings. Only Pylint is enabled by default. For descriptions of individual settings, see the Linter settings reference.
| Linter | Package name for pip install command | Default state | True/false enable setting (python.linting.) | Arguments setting (python.linting.) | Custom path setting (python.linting.) |
|---|---|---|---|---|---|
| Pylint (default) | pylint | Enabled | pylintEnabled | pylintArgs | pylintPath |
| Flake8 | flake8 | Disabled | flake8Enabled | flake8Args | flake8Path |
| mypy | mypy | Disabled | mypyEnabled | mypyArgs | mypyPath |
| pydocstyle | pydocstyle | Disabled | pydocstyleEnabled | pydocstyleArgs | pydocstylePath |
| Pep8 (pycodestyle) | pep8 | Disabled | pep8Enabled | pep8Args | pep8Path |
| prospector | prospector | Disabled | prospectorEnabled | prospectorArgs | prospectorPath |
| pylama | pylama | Disabled | pylamaEnabled | pylamaArgs | pylamaPath |
| bandit | bandit | Disabled | banditEnabled | banditArgs | banditPath |
To select a different linter, use the Python: Select Linter command. You can also edit your settings manually to enable multiple linters. Note, however, that using the Select Linter command overwrites those edits.
Custom arguments are specified in the appropriate arguments setting for each linter. Each top-level element of an argument string that's separated by a space on the command line must be a separate item in the args list. For example:
Visual Studio For Mac Python Support Vector
Note that if a top-level element is a single value, as delineated by quotation marks or braces, is still appears as a single item in the list even if the value itself contains spaces.
A custom path is generally unnecessary as the Python extension resolves the path to the linter based on the Python interpreter being used (see Environments). To use a different version of a linter, specify its path in the appropriate custom path setting. For example, if your selected interpreter is a virtual environment but you want to use a linter that's installed in a global environment, then set the appropriate path setting to point to the global environment's linter.
The sections that follow provide additional details for those individual linters linked in the table. In general, custom rules must be specified in a separate file as required by the linter you're using.
Pylint
Pylint messages fall into the categories in the following table with the indicated mapping to VS Code categories. You can change the setting to change the mapping.
| Pylint category | Description | VS Code category mapping | Applicable setting (python.linting.) |
|---|---|---|---|
| Convention (C) | Programming standard violation | Information (green underline) | pylintCategorySeverity.convention |
| Refactor (R) | Bad code smell | Hint (light bulbs) | pylintCategorySeverity.refactor |
| Warning (W) | Python-specific problems | Warning | pylintCategorySeverity.warning |
| Error (E) | Likely code bugs | Error (red underline) | pylintCategorySeverity.error |
| Fatal (F) | An error prevented further Pylint processing | Error | pylintCategorySeverity.fatal |
Default Pylint rules
Python in Visual Studio code is configured by default to use a set of linting rules that are friendly to the largest number of Python developers:
- Enable all Error (E) and Fatal (F) messages.
- Disable all Convention (C) and Refactor (R) messages.
- Disable all Warning (W) messages except the following:
- unreachable (W0101): Unreachable code
- duplicate-key (W0109): Duplicate key %r in dictionary
- unnecessary-semicolon (W0301): Unnecessary semicolon
- global-variable-not-assigned (W0602): Using global for %r but no assignment is done
- unused-variable (W0612): Unused variable %r
- binary-op-exception (W0711): Exception to catch is the result of a binary '%s' operation
- bad-format-string (W1302): Invalid format string
- anomalous-backslash-in-string (W1401): Anomalous backslash in string
- bad-open-mode (W1501): '%s' is not a valid mode for open
These rules are applied through the following default arguments passed to Pylint:
These arguments are passed whenever the python.linting.pylintUseMinimalCheckers is set to true (the default). If you specify a value in pylintArgs or use a Pylint configuration file (see the next section), then pylintUseMinimalCheckers is implicitly set to false.
For the complete list of Pylint messages, see readable-pylint-messages (GitHub).
Command-line arguments and configuration files
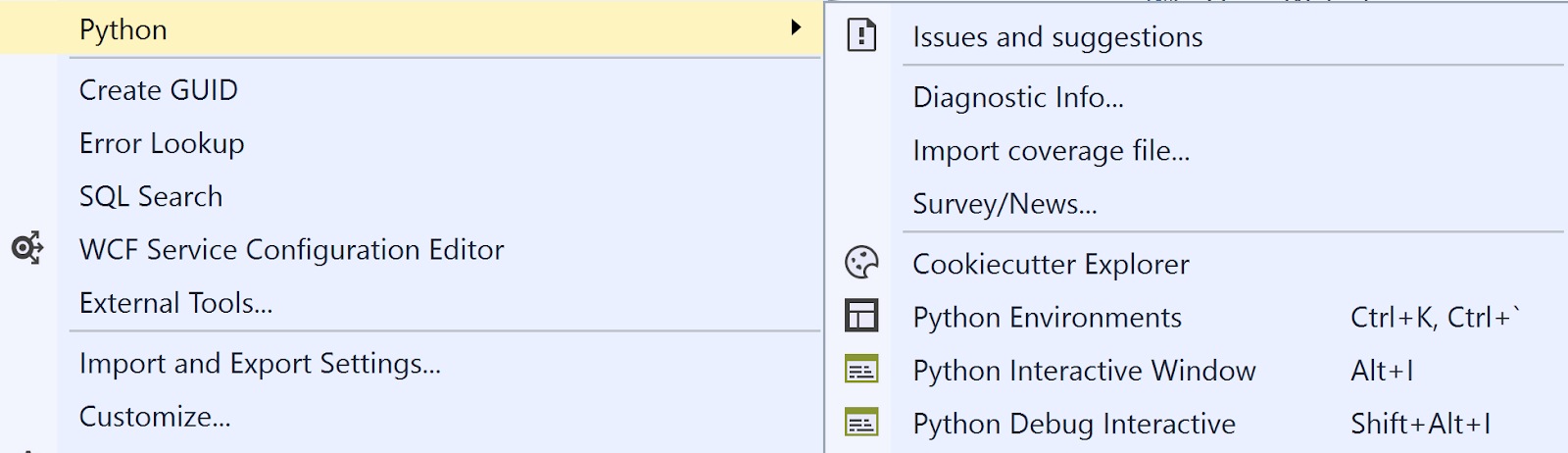
See Pylint command-line arguments for general switches. Command-line arguments can be used to load Pylint plugins, such as the plugin for Django:
Options can also be specified in a pylintrc or .pylintrc options file in the workspace folder, as described on Pylint command line arguments.
To control which Pylint messages are shown, add the following contents to an options file:
You can easily generate an options file using Pylint itself:
The generated file contains sections for all the Pylint options, along with documentation in the comments.
pydocstyle
Command-line arguments and configuration files
See pydocstyle Command Line Interface for general options. For example, to ignore error D400 (first line should end with a period), add the following line to your settings.json file:
A code prefix also instructs pydocstyle to ignore specific categories of errors. For example, to ignore all Docstring Content issues (D4XXX errors), add the following line to settings.json:
More details can be found in the pydocstyle documentation.
Options can also be read from a [pydocstyle] section of any of the following configuration files:
setup.cfgtox.ini.pydocstyle.pydocstyle.ini.pydocstylerc.pydocstylerc.ini
For more information, see Configuration Files.
Message category mapping
The Python extension maps all pydocstyle errors to the Convention (C) category.
Pep8 (pycodestyle)
Command-line arguments and configuration files

See pycodestyle example usage and output for general switches. For example, to ignore error E303 (too many blank lines), add the following line to your settings.json file:
Ms Visual Studio Python
Pep8 options are read from the [pep8] section of a tox.ini or setup.cfg file located in any parent folder of the path(s) being processed. For details, see pycodestyle configuration.
Message category mapping
The Python extension maps pep8 message categories to VS Code categories through the following settings. If desired, change the setting to change the mapping.
| Pep8 category | Applicable setting (python.linting.) | VS Code category mapping |
|---|---|---|
| W | pep8CategorySeverity.W | Warning |
| E | pep8CategorySeverity.E | Error |
Prospector
Command-line arguments and configuration files
See Prospector Command Line Usage for general options. For example, to set a strictness level of 'very high,' add the following line to your settings.json file:
It's common with Prospector to use profiles to configure how Prospector runs. By default, Prospector loads the profile from a .prospector.yaml file in the current folder.
Because Prospector calls other tools, such as Pylint, any configuration files for those tools override tool-specific settings in .prospector.yaml. For example, suppose you specify the following in .prospector.yaml:
If you also have a .pylintrc file that enables the too-many-arguments warning, you continue to see the warning from Pylint within VS Code.
Message category mapping
The Python extension maps all Prospector errors and warnings to the Error (E) category.
Flake8
Command-line arguments and configuration files
See Invoking Flake8 for general switches. For example, to ignore error E303 (too many blank lines), use the following setting:
By default, Flake8 ignores E121, E123, E126, E226, E24, and E704.
Flake8 user options are read from the C:Users<username>.flake8 (Windows) or ~/.config/flake8 (macOS/Linux) file.
At the project level, options are read from the [flake8] section of a tox.ini, setup.cfg, or .flake8 file.
For details, see Flake8 configuration.
Message category mapping
The Python extension maps flake8 message categories to VS Code categories through the following settings. If desired, change the setting to change the mapping.
| Flake8 category | Applicable setting (python.liting.) | VS Code category mapping |
|---|---|---|
| F | flake8CategorySeverity.F | Error |
| E | flake8CategorySeverity.E | Error |
| W | flake8CategorySeverity.W | Warning |
mypy
Message category mapping
The Python extension maps mypy message categories to VS Code categories through the following settings. If desired, change the setting to change the mapping.
| mypy category | Applicable setting (python.linting.) | VS Code category mapping |
|---|---|---|
| error | mypyCategorySeverity.error | Error |
| note | mypyCategorySeverity.note | Information |
Troubleshooting linting
| Error message | Cause | Solution |
|---|---|---|
| ... unable to import <module_name> | The Python extension is using the wrong version of Pylint. | Ensure that the pythonPath setting points to a valid Python installation where Pylint is installed. Alternately, set the python.linting.pylintPath to an appropriate version of Pylint for the Python interpreter being used. |
| Linting with <linter> failed ... | The path to the Python interpreter is incorrect. | Check the pythonPath setting (see Environments). |
| The linter has not been installed in the current Python environment. | Open a command window, navigate to the location of the Python interpreter in the pythonPath setting, and run pip install for the linter. | |
| The path to the linter is incorrect. | Ensure that the appropriate python.linting.<linter>Path setting for the linter is correct. | |
| Custom arguments are defined incorrectly. | Check the appropriate python.linting.<linter>Args settings, and that the value of the setting is a list of the argument elements that are separated by spaces. For example, 'python.linting.pylintPath': 'pylint --load-plugins pylint_django' is incorrect. The correct syntax is 'python.linting.pylintArgs': ['--load-plugins', 'pylint_django']. |
Next steps
- Debugging - Learn to debug Python both locally and remotely.
- Testing - Configure test environments and discover, run, and debug tests.
- Basic Editing - Learn about the powerful VS Code editor.
- Code Navigation - Move quickly through your source code.
Python Blog
Visual Studio Code
Python Tools Visual Studio 2013
Azure for Python developers
Azure Pipelines for Python
Read the Docs
Python Development In Visual Studio
Remote Python Development in Visual Studio Code
Today at PyCon 2019, Microsoft’s Python and Visual Studio Code team announced remote development in Visual Studio Code, enabling Visual Studio Code developers to work in development setups where their code and tools are running remotely inside of docker containers, remote SSH hosts, and Windows Subsystem for Linux (WSL), while you still get a rich and seamless user experience locally.
Read more
Come meet Microsoft at PyCon 2019!
Next week we (the Python team here at Microsoft) will be at the PyCon conference in Cleveland, OH on May 1-9, and are looking forward to meeting you! We are excited to support this event as Keystone sponsors of PyCon for the third time, and we will be participating in all aspects of the conference. Come join our workshops, then stop by our booth to get some great swag and check out the latest in Visual Studio Code, Azure, Azure Pipelines, and Python on Windows. Lastly, come work alongside our team at the developer sprints!
Read more
Python in Visual Studio Code – April 2019 Release
We are pleased to announce that the April 2019 release of the Python Extension for Visual Studio Code is now available. You can download the Python extension from the Marketplace, or install it directly from the extension gallery in Visual Studio Code. You can learn more about Python support in Visual Studio Code in the documentation.
Read more
Data Science with Python in Visual Studio Code
Today we’re very excited to announce the availability of Data Science features in the Python extension for Visual Studio Code! With the addition of these features, you can now work with data interactively in Visual Studio Code, whether it is for exploring data or for incorporating machine learning models into applications, making Visual Studio Code an exciting new option for those who prefer an editor for data science tasks.
Read more
Get started with $200 of Azure credits and 12 months of popular services – for free.